Please enter your partner's ID in order to control the remote device. I cannot remote control a Mac running macOS Mojave 10.14 from my Windows 10 laptop. I have followed the instructions in the article here: - 60805. TeamViewer Remote Control – Mac. Click HERE and run the program; Go to your computer’s system preferences security and privacy and under “Allow apps downloaded from:” select the third option “Anywhere” (see screenshot below). Apple has introduced a security mechanism with macOS 10.14 (Mojave), which requires special access to be granted to remote control applications like TeamViewer. And macOS 10.15 (Catalina) has strengthened the security and privacy even further and requires additional permissions to be given to TeamViewer in order to control your Mac. The single window interface of TeamViewer. 2.2.1 The Remote Control tab The Remote Control tab is divided into the following areas: Allow Remote Control In this area, you will find your TeamViewer ID and your temporary password. If you share this information with your partner, he or she will be able to connect to your computer.
Use this utility for a one-click install that will allow us to remote access your computer. This process takes only 10 seconds and one click, then we’ll be ready to fix your issue, configure a piece of software or anything else you might need
- PC users —> click on this link automaticlly download Windows installer
run it – it will quickly start to install then vanish and “silently” install OR pop up one or two permissions (just hit yes). When there is no activity you are done
just notify us and we’re ready to support you
- MAC users —> click on this link to automatically download the MAC installer –
run it – it will quickly start to install then vanish and “silently” install OR pop up one or two permissions (just hit yes). When there is no activity you are done
just notify us and we’re ready to support you
Teamviewer Remote Control Online
How To Setup Your MoonRivers/Teamviewer Remote Control Access Software
Need to change your existing teamviewer password?
Watch 20 second video tutorial here
Or follow along using these instructions:
- For a PC: in your system tray RIGHT click on the blue teamviewer icon, go to options, security and change your password.
- For a MAC: click on the blue teamviewer icon, top right of screen near clock, go to preferences and security and change your password.
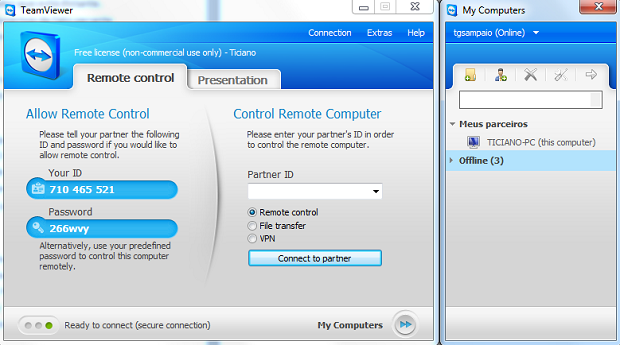
TeamViewer Remote Control – PC
For existing clients – install this ONCE and we can access whenever you need us
- When finished, a 9 digit number will pop-up, save this number.
- If the auto-install has completed, you are done with the install! If you are prompted for further any steps/actions use the below information:
- Click NEXT
- Select BOTH
- Accept the license Agreement
- Need guided help? View screenshots of this process along with instructions
- When you are asked to set your password, please chose a complex and secure password (at least one capital letter and one number), save this password.
- If you need to change your password, right click on Teamviewer in system tray near clock > options > security
- Confirm, YES, or OK all other options
- Hit NEXT and finish
- Send the 9 digit Code and your chosen password to: help@moonrivers.com
Important: We need your 9 digit code and password in order to access your system and help you.
This installs a one-time session for us to login to your computer. You will need to run it each time we need to access your system.
- Click HERE and run the program
- Send your 9 digit number and password (if it shows one) to: help@moonrivers.com

TeamViewer Remote Control – Mac
- Click HERE and run the program
- Go to your computer’s system preferences > security and privacy > and under “Allow apps downloaded from:” select the third option “Anywhere” (see screenshot below).
- Important: When you are asked to set your password, please choose a complex and secure password (at least one capital letter and one number), save this password.
- Send your 9 digit number, TV password AND your Mac login and password to: help@moonrivers.com
Important: We need your 9 digit code and passwords in order to access your system and help you.
Setup TeamViewer Mobile Remote Control – Android
- Install the TeamViewer Quick Support app HERE or search for TeamViewer Quick Support in the play store (see below).
- Once you install, you’ll be prompted to download another remote control app. Download and Install that as well.
- It will give you a 9 digit code, save it and send it to help@moonrivers.com.
- When we initiate the connection it will prompt you to OK it on your phone, so keep an eye on your phone.
- Install the TeamViewer Quick Support app HERE or search for TeamViewer Quick Support in the play store (see below).
Teamviewer Remote Control Mac
- Install the TeamViewer QuickSupport app HEREor search for TeamViewer Quick Support in the itunes app store.
- install the app then when prompted to download additional content/apps select yes/download/install/OK
- It will give you a 9 digit code, save it and send it to help@moonrivers.com.
- When we initiate the connection it will prompt you to OK it on your phone, so keep an eye on your phone.
Teamviewer Cannot Remote Control Mac
Teamviewer Remote App Install – Still having trouble with the instructions above? CLICK HERE to connect another way
