How to allow cookies on my Mac? This guide will show you how to enable or turn off cookies in Safari/Firefox/Chrome on Mac.
- Select the 'Accept' or 'Prompt' option under 'Third-party Cookies.' (Note: if you select the 'Prompt' option, you'll be prompted to click OK every time a website attempts to send you a cookie.) In the Internet Options window, click OK to exit.
- Enable Cookies in Safari. This guide will step you through the process of getting Cookies enabled in Safari on macOS. Click the 'Safari' menu. Make sure you have a Safari window open and active; you will see the 'Safari' menu in the top left of your screen. Click it and it will expand to show Safari specific options.
But the Mac OS X is different from Windows, and hence, some management steps are different. In this article, you will learn how to enable cookies on a Mac computer. There are at least 30 web browsers available for download and usage. Each one has a slightly different way to allow cookies. Cookies and website data are deleted unless you visit and interact with the trackers’ websites. Always block cookies: Select “Block all cookies”. Websites, third parties and advertisers can’t store cookies and other data on your Mac. This may prevent some websites from working properly. Always allow cookies: Deselect “Block all.
Mac Tips & Issue Fixes
Mac Related Tips
Mac Problems & Fixes
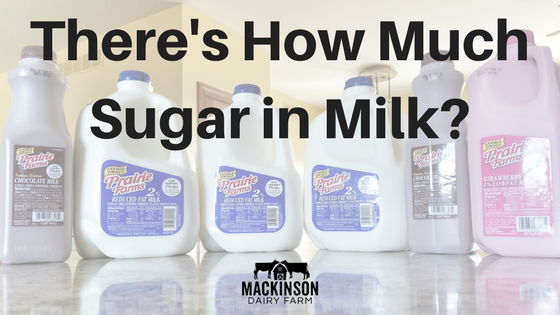
Mac Clean Tips
Cookies on your Mac saves the data of the websites like website preference, your login details, which will speed up the connection to the websites you regularly visit. If you don’t know how to enable cookies on your Mac, you can get detailed steps in this post. We will show you how to enable cookies on Mac in Safari, Chrome, and Firefox.
Also Read: Why is My Mac So Slow and How to Fix it >
How To Enable Cookies For A Mac Catalina
Part 1. How to Enable/Disable Cookies in Safari on Mac
Step 1 Open Safari browser on your Mac.
Step 2 On the top left corner, click Safari, and choose Preference.
Step 3 A window will pop up, and click Privacy.
Step 4 Next to Cookies and website data, choose “Always allow” to enable cookies in Safari, and click “Always block” to disable cookies on Mac.
Part 2. How to Enable/Disable Cookies in Chrome on Mac
Step 1 Launch Chrome from your Mac.
Step 2 On the top left corner, click Chrome, and choose Preference.
Step 3 Under Settings, click “Show advanced settings…”
Step 4 Under Privacy, click “Content settings…”
Step 5 Under Cookies, choose “ Allow local data to be set (recommended)” to allow cookies on Mac, and choose “Block sites from setting any data” to disable cookies on Mac in Chrome.
How to Allow/Turn Off Cookies on Mac in Chrome
Part 3. How to Allow/Turn Off Cookies in Firefox on Mac
Step 1 Open Firefox and click Firefox on menu bar, and click Preference.
Step 2 In Privacy settings, choose “Use custom settings for history” under History.
Step 3 Select “Accept cookies from sites”. If you want to disable cookies, uncheck it.
Bonus Tip: How to Clean Internet Junk Files and More on Mac
Do you want a safe, free and quick way to clean up various types of junk files form your Mac? In this part, we will introduce you a professional Mac cleaning tool named MacClean to achieve that. Free Download MacClean to Try It >
- Remove junk files from Mac, covering Internet junks (cookies, caches, histories in Safari/Chrome/Firefox/Opera), user junks, system junks, app leftovers, etc.
- Wipe malicious cookies on your Mac to eliminate hidden dangers.
- Keep your Mac away from Malware, Trojan, Spyware, Worms, AdWare etc.
- 9 utilities help find large and old files, remove duplicate files, uninstall apps, safely erase files, etc.
How to Clean Internet Junk Files and More on Mac with MacClean
How To Enable Cookies For A Mac Computer
Also Read:
How To Enable Cookies On A Macbook
The Bottom Line
How To Enable Cookies On A Mac Chrome
That’s it! Enabling cookies is easy with the above steps, and if you want to clear cookies, caches, browsing history, and other types of junk files from Mac, try MacClean.
Product-related questions? Contact Our Support Team to Get Quick Solution >
