Dec 13, 2012 i am having a hatching issue, it seems no matter what hatch pattern i use and what hatch scale, alot of the hatch looks solid instead of the pattern i want, for example i am using currently ANSI37 @ Annotative with a scale of.20 and on the same paperspace page one plan with the hatch. How to install AutoCAD Hatch Patterns on the Mac. MacOS On any drawing, type the HATCH command. Click the pull-down in the Hatch visor for Patterns and click Open Library.
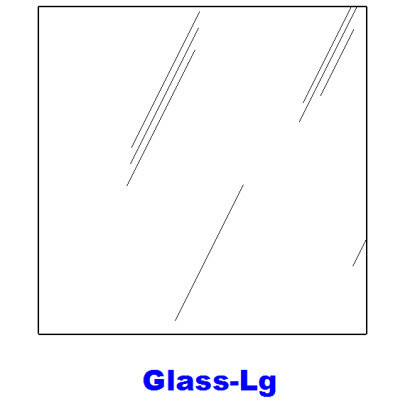
I have several colleagues asking me, why they can’t snap to hatch objects, just like when they use their old AutoCAD. Actually, you still can. It seems that Autodesk has disabled this feature by default, maybe because of performance issues.
To activate it, simply open option. You can do it by typing OP then [enter] or by accessing through AutoCAD ribbon.
In the options dialog box, drafting tab, in object snap options, turn off ignore hatch objects.
You can also set this option by changing the OSOPTIONS system variable.
I snipped this from the help file:
0: Object snaps operate on hatch objects, and on geometry with negative Z values when using a dynamic UCS
1: Object snaps ignore hatch objects
2: Object snaps ignore geometry with negative Z values during use of a dynamic UCS
See more AutoCAD tips on our contents list page!
AutoCAD makes editing hatch objects easy. Editing an existing hatch pattern is simple after you’re familiar with the Hatch Creation tab on the Ribbon. Follow these steps:
Free Autocad Hatch Patterns Download
- Select the hatch object. AutoCAD opens the Hatch Editor contextual tab on the Ribbon and displays the hatch object’s current settings.
- Make any changes you want and watch the real-time preview as you do. When you’re happy, click Close Hatch Editor to retain the changes.
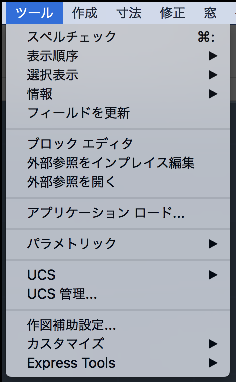
Alternatively, you can use the Properties palette or the Quick Properties palette to make most existing hatch pattern changes. By default, AutoCAD displays the Hatch Editor tab when you click a hatch object, and it opens the Quick Properties palette when you double-click a hatch object. The Quick Properties palette is especially useful for changing several hatches at a time.
Simple grip-editing is also available. Select a hatch and then hover the cursor over the round, blue center grip. A contextual menu opens to give you quick access to changing the hatch origin, angle, and scale. Don’t be misled by the Stretch option on the context menu, though: You can only move a hatch with this option, and when you do, it loses its associativity to its boundary.
Here are a few other hatch tips:
- To make one hatch look like another (without even opening the Hatch Editor tab): Click the Match Properties button in the Clipboard panel on the Home tab of the Ribbon.
- To mirror drawing geometry that includes hatches without mirroring the hatch angle: Use the MIRRHATCH system variable. This tip can be quite useful when creating drawings of symmetrical objects. Model one half, apply the hatch, and then use the MIrror command to get the other half. The hatch angle remains consistent on both sides of the mirror line.
- To find the area of any hatch object: Simply select the hatch object and then open the Properties palette. The area is listed in the Geometry section, near the bottom of the palette.
Don’t go overboard with hatches. Their purpose is to clarify, not to overwhelm, the other geometry in the drawing. If your plots comprise a patchwork of hatch patterns, it’s time to simplify.

Autocad Hatch Problems
Always apply hatches last, if you can. The Hatch command is smart enough to recognize text and dimensions that fall within the hatched area. It treats them like sterile eggs and automatically omits hatch zones around them. If you forget, or if you need to add a note later in a hatched area, apply background masking to the text.
