AirPlay 2 needs to be supported by the OS and apps, too. It was announced as part of iOS 11, but didn’t make the cut when iOS 11 was first released in September. Ensure your Mac and your smart or Apple TV are linked to one WiFi network. At the menu, on top of your Mac display, locate the AirPlay icon – a monitor with an arrow at the bottom. Select the TV you fancy your Mac to be mirrored on. A password will be visible on your TV screen. Type it on your Mac. To stop screen mirroring, disable. AirServer can transform a simple big screen or a projector into a universal screen mirroring receiver. With AirServer enabled on your big screen, users can use their own devices such as a Mac or PC, iPhone, iPad, Android, Nexus or Chromebook to wirelessly mirror their display over to the big screen, instantly turning the room into a collaborative space. Is there a way to globally disable AirPlay on a Mac OS X (10.6 or 10.7) system? Stack Exchange Network Stack Exchange network consists of 176 Q&A communities including Stack Overflow, the largest, most trusted online community for developers to learn, share their knowledge, and build their careers. Explore the world of Mac. Check out MacBook Pro, iMac Pro, MacBook Air, iMac, and more. Visit the Apple site to learn, buy, and get support.
Extend or mirror your Mac desktop with Sidecar
- Make sure that your Mac and iPad meet the Sidecar system requirements.
- You can use Sidecar wirelessly, but to keep your iPad charged during use, connect it directly to your Mac with the USB charge cable that came with your iPad.
- Click the AirPlay icon in the menu bar on your Mac, then choose the option to connect to your iPad. Or use Sidecar preferences to connect.
If you don't see the AirPlay icon, choose Apple menu > System Preferences, click Displays, then make sure that ”Show mirroring options in the menu bar when available” is selected. - Your iPad should now show an extension of your Mac desktop. You can move windows to it and use it like any other display.
- To mirror your Mac display so that both screens show the same content, return to the AirPlay menu, which is a blue rectangle while using Sidecar. Choose the option to mirror your display. This is a great way to share your Mac screen with others.
- To end your Sidecar session, return to the AirPlay menu and choose the option to disconnect. Or click the Disconnect button in the sidebar on your iPad.
Learn more about using external displays. For example, you can use Displays preferences to arrange displays so that your iPad extends the left, right, top, or bottom of your desktop.
Move a window to your iPad display
If you hover your pointer over the full-screen button of a window, you can choose to move that window to or from your iPad display. It's faster than dragging the window, and the window is perfectly resized for your display.
-l-l-l-l.jpg)
The sidebar puts commonly used controls on the side of your iPad screen. It includes Command, Shift, and other modifier keys, so you can choose essential commands with your finger or Apple Pencil instead of a keyboard.
Use Sidecar preferences to turn off the sidebar or change its position.
Tap to show or hide the menu bar when viewing a window in full screen on iPad.
Command. Touch and hold to set the Command key. Double-tap to lock the key.
Option. Touch and hold to set the Option key. Double-tap to lock the key.
Control. Touch and hold to set the Control key. Double-tap to lock the key.
Shift. Touch and hold to set the Shift key. Double-tap to lock the key.
Undo the last action. Some apps support multiple undos.
Use the Touch Bar
Many apps on Mac have Touch Bar controls that make common actions even easier. With Sidecar, you get a Touch Bar on your iPad screen even if your Mac doesn’t have a Touch Bar. It works just like the Touch Bar on Mac, and you can tap its controls with either your finger or Apple Pencil.
Use Sidecar preferences to turn off the Touch Bar or change its position.
If the Touch Bar doesn't appear when using an app that offers Touch Bar controls, choose Apple menu > System Preferences, click Mission Control, then make sure that “Displays have separate Spaces” is selected.
Use gestures for scrolling and other actions
Multi-Touch gestures on iPad remain available when using Sidecar. These gestures are particularly useful with Sidecar:
- Scroll: Swipe with two fingers.
- Copy: Pinch in with three fingers.
- Cut: Pinch in with three fingers twice.
- Paste: Pinch out with three fingers.
- Undo: Swipe left with three fingers, or double-tap with three fingers.
- Redo: Swipe right with three fingers.
Use Apple Pencil
To point, click, select, and perform tasks such as drawing, editing photos, and manipulating objects on your iPad while it's extending or mirroring your Mac display, you can use your Apple Pencil instead of the mouse or trackpad connected to your Mac. You can also use it to write, sketch, and mark up documents while seeing the updates live on your Mac.
Sidecar also supports double-tap, which you can turn on in Sidecar preferences. Double-tap enables apps that support this feature to perform custom actions when you double-tap on the side of your Apple Pencil (2nd generation).
Use a keyboard, mouse, or trackpad
During your Sidecar session, you can type using a keyboard connected to either your Mac or iPad, including the Smart Keyboard or Magic Keyboard for iPad.
To point, click, or select with a mouse or trackpad, use the mouse or trackpad connected to your Mac, or use an Apple Pencil on your iPad.
Use iPad apps
While using Sidecar, you can switch to an iPad app, then interact with that app on your iPad as you normally would. This suspends your Sidecar session until you switch back to the Sidecar app or disconnect Sidecar. The Sidecar app appears on your home screen only while using Sidecar.
Use Sidecar preferences
Choose Apple menu > System Preferences, then click Sidecar. These preferences are available only on computers that support Sidecar.
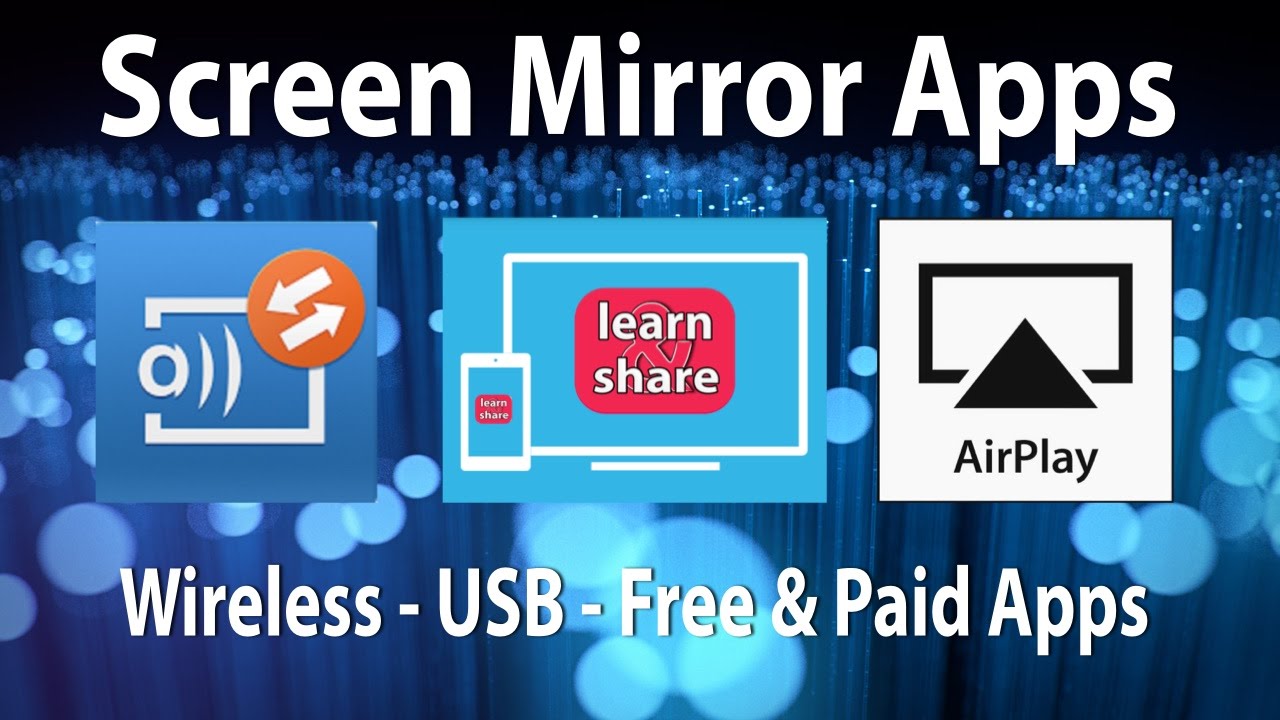
- Show Sidebar: Show the sidebar on the left or right side of your iPad screen, or turn it off.
- Show Touch Bar: Show the Touch Bar on the bottom or top of your iPad screen, or turn it off.
- Enable double tap on Apple Pencil: Allow apps that support this feature to perform custom actions when you double-tap on the side of your Apple Pencil (2nd generation).
- Connect to: Choose an iPad to connect to, or click Disconnect to stop using Sidecar.
Sidecar system requirements
Sidecar requires a compatible Mac using macOS Catalina and a compatible iPad using iPadOS 13:
Mac using macOS Catalina
- MacBook Pro introduced in 2016 or later
- MacBook introduced in 2016 or later
- MacBook Air introduced in 2018 or later
- iMac introduced in 2017 or later, plus iMac (Retina 5K, 27-inch, Late 2015)
- iMac Pro
- Mac mini introduced in 2018 or later
- Mac Pro introduced in 2019
iPad using iPadOS 13
- iPad Pro: all models
- iPad (6th generation) or later
- iPad mini (5th generation)
- iPad Air (3rd generation)
Additional requirements
- Both devices must be signed in to iCloud with the same Apple ID using two-factor authentication.
- To use Sidecar wirelessly, both devices must be within 10 meters (30 feet) of each other and have Bluetooth, Wi-Fi, and Handoff turned on. Also make sure that the iPad is not sharing its cellular connection and the Mac is not sharing its Internet connection.
- To use Sidecar over USB, make sure that your iPad is set to trust your Mac.
Learn more
- Resolve Wi-Fi and Bluetooth issues caused by wireless interference, which can affect Sidecar performance when using Sidecar wirelessly.
Top 7 AirPlay problems and fixes
In this article, we'll look at the top 7 most common problems and fixes you can encounter when AirPlay is not working.
AirPlay is designed to work between any iOS device and an Apple TV or any popular AirPlay 2–enabled smart TV. It also works, or should work, when sharing music with popular AirPlay 2–enabled smart speakers, so that you can play music on more than one device. AirPlay also lets you set up multiple screens, which can make for an epic gaming experience.
It can be frustrating when it doesn't work as it should. So here are some of the most common problems encountered and fixes we would recommend.
1. Wi-Fi connectivity
Airplay For Mac Os 10
Firstly, you want to make sure both devices are connected to the same Wi-Fi network. AirPlay really won’t work if one is not connected, or they're both connected to different networks. Whether you want to share a TV show or movie from an iPhone or a Mac to an AirPlay-enabled TV or Apple TV, or another device, the two devices need to be connected to the same network.
- Check which Wi-Fi network your Mac or iOS device is using.
- Check the same for the TV or other device.
- Make sure they're the same. If not, switch the macOS or iOS device to the same one as the TV.
If you are having Wi-Fi router or other connectivity issues, try switching your router on and back off. Or conduct further Wi-Fi troubleshooting until the problem is resolved and both are connected through Wi-Fi that is working.
2. AirPlay-enabled device not switched on
When you want to share content through AirPlay, the icon on your iOS or macOS device should show up in Sharing settings.
However, AirPlay won’t connect if the other device isn’t enabled and switched on. So check the TV or other device — the one you are going to share the content with — is switched on, awake, and connected to the right Wi-Fi network.
It is also worth making sure that Bluetooth and Wi-Fi are enabled on both devices. On a macOS or iOS device, you can check both of these in Settings. On Mac’s, both also show up in the top toolbar, and can be easily enabled within Applications > System Preferences.

3. Outdated software
Out-of-date software can prevent AirPlay from working. To check you’ve got the latest software, check the following:
- iOS devices: Settings > General > Update Software.
- macOS device: Apple icon (top toolbar) > System Preferences > Update.
On every Apple device, they clearly show when new software is needed.
If this is the case, make sure to back everything up beforehand, and then download the latest version of the iOS or macOS before attempting to connect again using AirPlay.
4. Third-party apps
If you have third-party apps that are also used for streaming content, such as videos, movies, TV series and music, then these could be interfering with the smooth running of AirPlay. Some of the most problematic include Duet and AirParrot, although there are several others and they can prevent from AirPlay from working as it should.
To avoid this problem, it’s recommended that these third-party apps are switched off (whichever iOS or macOS device they're on), then restart the device before trying to use AirPlay again.
5. Firewall problems
macOS and OS X devices — especially MacBooks — can accidentally prevent an AirPlay connection through a firewall. This means that your devices' own security is so sensitive that is temporarily preventing you from enjoying your favorite shows or movies on a larger screen. But don't worry, this problem can also be solved.
- Go to System Preferences >Security & Privacy.
- Find Firewall > Firewall Options.
- Uncheck the box that says: Block all incoming connections.
4. Check the box that says: Automatically allow signed software to receive incoming connections
Now you should be up-and-running without any firewall blocking the connection.
6: Wi-Fi networks not working properly
Another problem is that browser data, cache and cookies, or pre-set security preferences could be preventing this connection from working as it should.
On a macOS device, here is one way you can make your Mac 'forget' your Wi-Fi connections and start over:
The quickest way is to download the free version of Mac maintenance app, CleanMyMac.
- Launch CleanMyMac and click on the Privacy tab.
- Click Scan
Now, the app will collect the unnecessary browser data and build the list of your old Wi-Fi networks.
3. Check the Wi-Fi networks icon and click Remove.
Now your Mac will forget the old settings so you can reconnect from scratch:
Airplay Mirroring For Mac Os X
- Reconnect your macOS device to Wi-Fi.
- Access the content you want to share and share with another device using AirPlay.
Airplay For Mac Os X 10.6.8
CleanMyMac X could be helpful in fixing various Mac performance issues, such as AirPlay not working. Its latest version is notarized by Apple, so you are safe using it.
7. Restart your TV
And finally, if all of the above doesn't work, try restarting and resetting — if needed — your TV or Apple TV. Almost everything else can be solved on iOS and macOS devices; but if those solutions don't work, take a different approach.
Another route you may try is deleting system junk with the mentioned app, CleanMyMac X. By system junk we mean old cache files, user logs, old iOS updates — everything that may interfere wit AirPlay. To delete system junk, grab a free edition of CleanMyMac X and click on the System Junk tab.
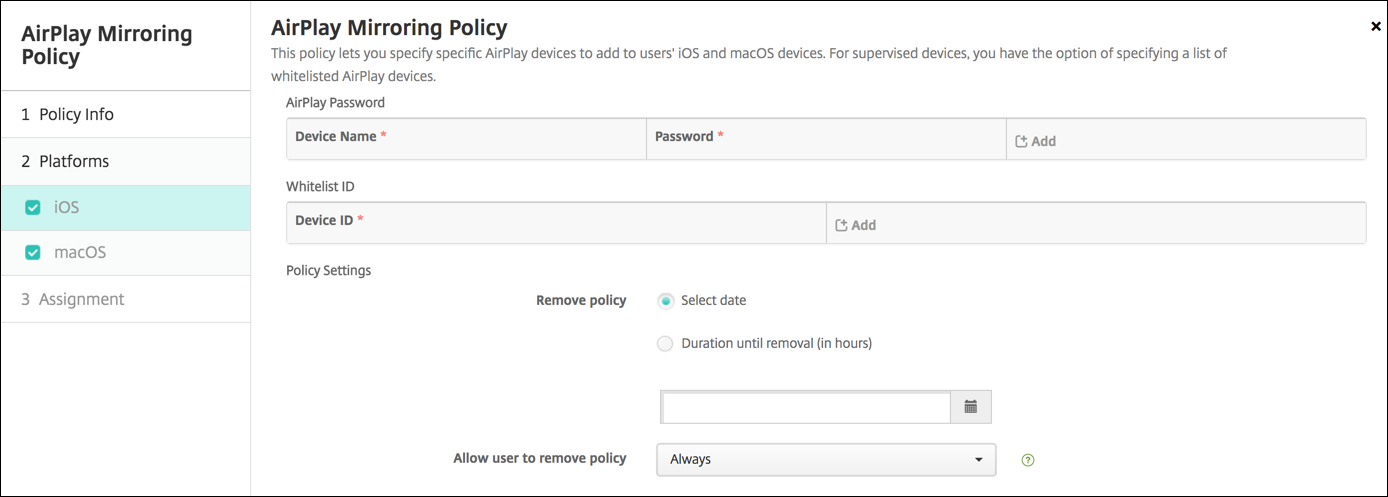
One way or another, with these top tips and a little extra help if you need it, we are sure that your AirPlay will start working again. Stay tuned for more MacBook tips.
