Broad support for high dynamic range (HDR) video, such as HDR movies and TV shows from Apple or other providers, requires the latest version of macOS and a compatible Mac model. If your Mac, display, video cable, or video cable adapter doesn't support HDR10, video plays in standard dynamic range (SDR).
Mac models that support HDR
Mac model | Built-in | External display | External display |
|---|---|---|---|
| MacBook Pro introduced in 2018 or later | HDR1 | HDR | HDR2 |
| MacBook Air introduced in 2018 or later | HDR1 | SDR | SDR |
| iMac introduced in 2020 | HDR | HDR | HDR |
| iMac Pro | HDR | HDR | HDR |
| Mac mini introduced in 2018 | — | HDR1 | HDR3 |
| Mac Pro introduced in 2019 | — | HDR | HDR |
| 1. Premium HDR content from Apple plays at resolutions up to 1080p (1920 x 1080). 2. If using Apple's adapter with HDMI on some 13-inch models, HDR content plays at resolutions up to 1080p. 3. All HDR content plays at resolutions up to 1080p. | |||
Shop for apple hdmi at Best Buy. Find low everyday prices and buy online for delivery or in-store pick-up. QGeeM USB C to HDMI Adapter 4K Cable. Variant: MacBook Pro 2018/2017.
External displays. Use the Thunderbolt 3 (USB-C) ports on your Mac to connect to external HDR10-compatible displays:
- DisplayPort displays: Use a cable that has a USB-C connector for your Mac and the appropriate connector for the port on your display, which is usually a DisplayPort, USB-C, or Thunderbolt 3 port.
- HDMI displays: Use an HDMI cable and a USB-C adapter such as the Apple USB-C Digital AV Multiport Adapter or Belkin USB-C to HDMI Adapter.
- Apple Pro Display XDR supports several HDR formats, including HDR10, when used with a Mac compatible with this display.
When an external display tells your Mac that it supports HDR10, your Mac might automatically enable HDR for that display. You can also enable or disable HDR for external displays in Displays preferences.
Getting the best HDR picture
If HDR video doesn't play in HDR or with the quality you expect, try these solutions.
Check your Mac

- Install the latest Apple software updates for macOS Catalina or later. Some HDR features are available only with the latest macOS.
- Choose Apple menu > System Preferences, click Displays, then make sure that High Dynamic Range is selected. It appears only on third-party displays that support HDR10, not on built-in displays. If you don't want to use HDR, deselect this checkbox.
- Choose Apple menu > System Preferences, then click Energy Saver. If ”Optimize video streaming while on battery power” is selected in the Battery tab, your Mac saves energy by playing HDR video in SDR while on battery power. To play in HDR, connect your Mac to power or deselect this checkbox.
Check your external display
- Make sure that your display supports HDR10. If the display has its own HDR setting, turn it on or set it to prefer HDR when available.
- Make sure that your display is using the latest firmware from the manufacturer. Check your display's documentation for details.
- Some televisions support HDR only on a specific input, such as HDMI input 2 or HDMI input 3. Check its documentation for details.
Check your media
If you're playing premium content from a third-party content provider, check with the content provider to be sure that they support HDR on your Mac.

Check your cables and other devices
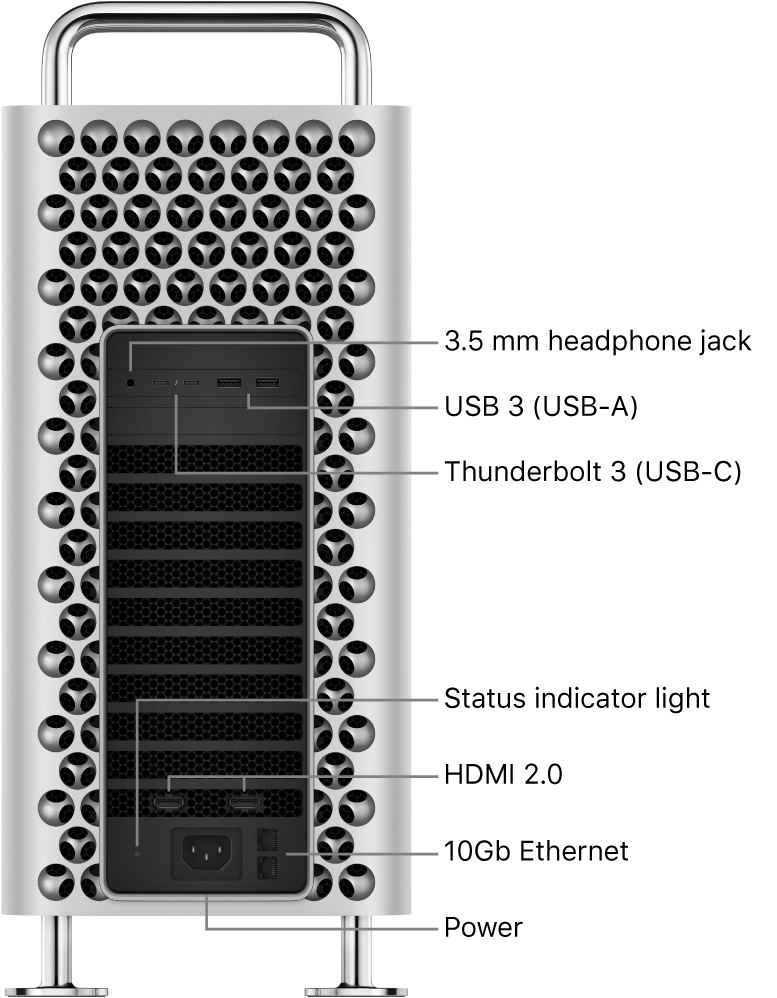
- If you're using HDMI, make sure that the HDMI cable and adapter support HDR10. Apple recommends HDMI cables that have been tested with Apple TV 4K and a wide range of televisions, such as the Belkin UltraHD HDMI Cable. Compatible adapters include the Apple USB-C Digital AV Multiport Adapter and Belkin USB-C to HDMI Adapter.
- If your video connection passes through an AV receiver, sound bar, or other device before connecting to your display, make sure that the device supports HDR10 and is using the latest firmware from the manufacturer. You can test by connecting your Mac directly to the display.
Check your viewing environment
The brightness and color of HDR video may vary depending on your Mac model and the lighting in your environment. Lower lighting conditions, such as in a dim room, enhance the visual effect of HDR.
Learn more
- For details about the HDR capabilities or settings of a third-party display, cable, or adapter, please check the documentation for the product, or contact the product vendor.
- Learn what to do if video on your HDR display is too bright or vivid.
- Learn about firmware updates for Pro Display XDR.
Hdmi For Apple Macbook Pro 2019
The adapters and cables in this article work with these Mac computers and iPad Pro devices:
- Mac models that have Thunderbolt 3 ports. These ports support both Thunderbolt 3 and USB-C connections.
- Mac models that have a USB-C port. This port supports USB-C connections.
- iPad Pro models that have a USB-C port. This port supports USB-C connections.
To find the right cable or adapter for your Mac or iPad Pro, use the information below to identify the connector on the end of the cable coming from your display, hard drive, camera, hub, or other device. Check the end meant to plug into your Mac or iPad Pro.
Thunderbolt 3
If you're using an Apple Thunderbolt 3 cable or other Thunderbolt 3 cable with your display or other device, it will connect to your Mac without an adapter.
The Apple Pro Display XDR and LG UltraFine 5K Display use Thunderbolt 3.
USB-C
If you're using a mophie USB-C Cable with USB-C Connector or other USB-C cable with your device, it will connect to your Mac or iPad Pro without an adapter.
The LG UltraFine 4K Display uses USB-C.
USB-A
If you're using a USB-A cable with your device, use the Apple USB-C to USB Adapter, the Apple USB-C Digital AV Multiport Adapter, the Apple USB-C VGA Multiport Adapter, or another USB-C to USB-A adapter to connect your device to your Mac or iPad Pro.
To charge an iPhone, iPad, or iPod touch from a Thunderbolt 3 or USB-C port without one of these adapters, you can use the Apple USB-C to Lightning Cable instead.
Ethernet
If you're using an Ethernet cable with your device, use a third-party USB-C to Ethernet adapter, such as the Belkin USB-C to Gigabit Ethernet Adapter.
Thunderbolt or Thunderbolt 2
If you're using a Thunderbolt or Thunderbolt 2 cable with a Thunderbolt display or other device, use the Apple Thunderbolt 3 to Thunderbolt 2 Adapter.
This is the correct adapter for the Apple Thunderbolt Display.
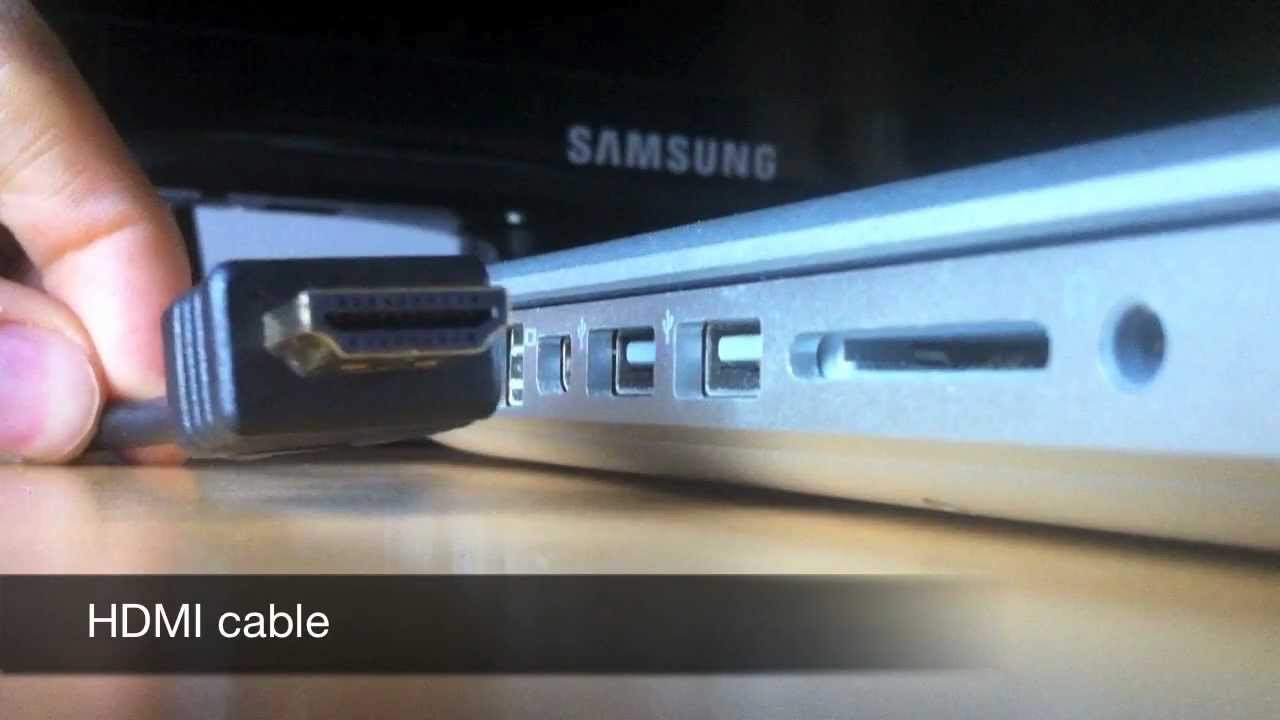
Thunderbolt and Thunderbolt 2 are not the same as Mini DisplayPort . They have the same shape, but use different symbols on the cable and port.
Apple Mac Pro India
Mini DisplayPort
If you're using a Mini DisplayPort cable with a Mini DisplayPort display, use a third-party USB-C to Mini DisplayPort adapter. Check with its manufacturer for compatibility with your Mac and display model.
This is the correct solution for the Apple LED Cinema Display.
Mini DisplayPort is not the same as Thunderbolt or Thunderbolt 2 . They have the same shape, but use different symbols on the cable and port.
DisplayPort
If you're using a DisplayPort cable with your display, use a third-party USB-C to DisplayPort adapter or cable, such as the Moshi USB-C to DisplayPort Cable.
HDMI
If you're using an HDMI cable with your display, use the Apple USB-C Digital AV Multiport Adapter or a third-party USB-C to HDMI adapter or cable.
VGA
If you're using a VGA cable with your display, use the Apple USB-C VGA Multiport Adapter. Or use a third-party USB-C to VGA adapter, such as the Belkin USB-C to VGA Adapter.
DVI
If you're using a DVI cable with your display, use a third-party USB-C to DVI adapter or cable. Check with its manufacturer for compatibility with your Mac and display model.
Hdmi For Mac Pro
Learn more
Hdmi For Apple Macbook Pro
- You can use your USB-C Power Adapter and charge cable with any Thunderbolt 3 or USB-C port on your Mac or iPad Pro.
- If you have an Apple TV connected to your TV, projector, or other display, you can use AirPlay to wirelessly stream video to that display, or extend the desktop of your primary display.
- Learn about using external monitors with your Mac.
- Learn more about using the USB-C port on your iPad Pro.
