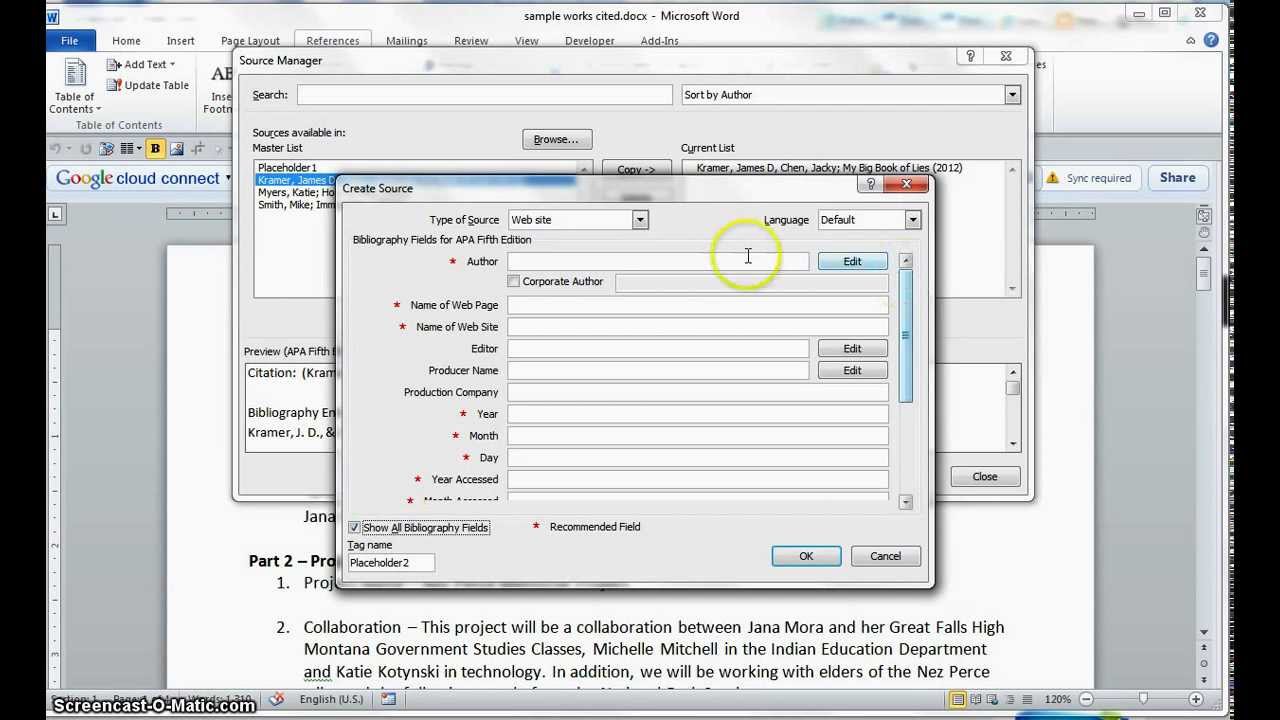Set tab stops in Pages on Mac. You can set tab stops to align text left, right, at the center, or on a decimal point. With tab stops in place, pressing the Tab key (or Option-Tab in a table cell), moves the insertion point (and any text after it) to the next tab stop.
Using tabs gives you more control over the placement of text. By default, every time you press the Tab key, the insertion point will move 1/2 inch to the right. Adding tab stops to the Ruler allows you to change the size of the tabs, and Word even allows you to apply more than one tab stop to a single line. Setting Tab Stops in Word 2011 for Mac By Geetesh Bajaj, James Gordon The old-fashioned idea of a basic tab stop is that when you press the Tab key, the cursor jumps to the next tab stop that’s set on the ruler and then you start typing.
:no_upscale()/cdn.vox-cdn.com/uploads/chorus_asset/file/6452585/excel-2016.0.png)
Home > Articles > Apple > Operating Systems
␡- Create and Save a TextEdit Document
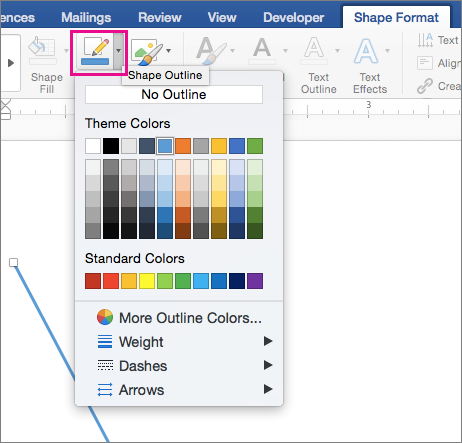
This chapter is from the book
This chapter is from the book
TextEdit is a small yet surprisingly powerful word processor. Use it to write memos, letters, diaries, novels, grocery lists, memoirs, or any other text document. You can create simple tables and automatically numbered or bulleted lists, add shadows to type, insert images, search and replace text, and more. But it’s not a full-blown word processor such as Apple’s Pages (check the App Store in your Dock) or MarinerWrite (MarinerSoftware.com) or the sweet, new Pagehand (Pagehand.com). Although TextEdit can’t do all the fancy things a big word processor can, it’s excellent for many projects.
If you’ve never used a word processor before and you don’t know how to open an application and save files, enter text, select text for formatting, cut/copy and paste, etc., please read The Little Mac Book first! This chapter assumes you know the basics of working in a word processor.
Create and Save a TextEdit Document
Open TextEdit (it’s in your Applications folder and in Launchpad). Then from its File menu, choose “New.” A blank window opens for you to start typing.
Choose how you want to see the document: From the Format menu, choose “Wrap to Window” (below, left) or “Wrap to Page” (below, right).
Save your document as usual (from the File menu, choose “Save...” give it a name, and store it in a folder where you’ll find it again). As you continue to work on your TextEdit document, an “Edited” button appears in the top-right corner of the document window. This is a visual clue that the document has been changed and you might want to save the changes (press Command S).
You can click that “Edited” button or triangle to choose from several options:
- Lock prevents further changes. If you try to type, you get an option to Unlock it. This is not a secure lock—anyone can click the Unlock button.
- Revert to Last Saved Version gives you the option to revert to the last time it was saved (either by you or by TextEdit), or you can revert to an older version, as explained on the opposite page.
- Browse All Versions—see the opposite page.
AutoSave and versions
TextEdit automatically saves your document every hour as you work on it, as well as when you close it (it doesn’t ask—it just saves). In addition, you can (and should) save more often (press Command S).
As soon as you save and name a document, TextEdit keeps track of all previous versions of that document; that is, every time you save or TextEdit saves, a new version is stored. You can return to any of these versions, as explained below.
To manually save the current version, go to the File menu and choose “Save a Version,” or press Command S.
To save a document with another name or in another file format, go to the File menu and choose “Duplicate.” Save this new file with a new name.
Restore a previous version
To turn to a previous version of the document, click the top-right corner to get the menu shown below. Choose “Browse All Versions....” All previous versions of your document appear, as shown at the bottom of this page.
Click on the title bars to go back in time to previous versions, or click in the vertical timeline to view various versions. When you find the one you want, click the “Restore” button at the bottom of the screen.
Related Resources
Tabs For Word Documents
- Book $55.99
- eBook (Watermarked) $55.99
- Web Edition $55.99
The old-fashioned idea of a basic tab stop is that when you press the Tab key, the cursor jumps to the next tab stop that’s set on the ruler and then you start typing. In Office 2011 for Mac, this kind of tab stop is the left tab stop. These days, tabs do a lot more than just act as a position to stop the cursor.
Tabs work at the paragraph level; when you set tab stops, they work with the currently selected paragraphs. You can select an entire document before you set tabs if you want your tab stops to work for the whole thing. The actual steps to set a tab stop are simple:
Tabs Word Macbook
Select one or more paragraphs.
If you want to select the entire document, choose Edit→Select All from the menu bar or press Command-A.
Click the Tabs menu and choose one of the five tab stops.
Click in the horizontal ruler wherever you want a tab stop.
Each time you click, the symbol for the tab stop you chose is placed into the ruler.
When you work with tabs, be sure to toggle paragraph marks on and off with the Show All Non-Printing Characters button on the Standard toolbar. This button is simply labeled Show on the toolbar. When paragraph marks are turned on, you see an arrow pointing to the right appear in the text whenever you press the Tab key.
Your paragraph behaves differently for each of the five kinds of tab stops. Here are descriptions of each kind of tab stop:
Tabs Invoegen Word Mac
Left: By default, each document has a left tab stop every 1/2 inch, unless you click in the ruler to add your own stops.
Center: After you set a center tab stop, press the Tab key to move to the stop. When you start typing, your text is centered below the tab stop.
Right: After you set a right tab stop, press the Tab key to move to the right tab stop and start typing. Use a right tab to right-align text, perhaps when making a column.
Decimal: As the name implies, use this tab stop when you’re typing decimal numbers. Word lines up the numbers at the decimal point. Even if you don’t type an actual decimal point, Word assumes the decimal point.
Bar: Danger: Using a bar tab stop may cause inebriation. Okay, not really. A bar tab stop is much the same as a left tab stop, except Word puts a vertical bar at the tab stop. After you set a bar stop and start typing, your text is to the right of the bar.